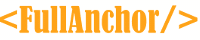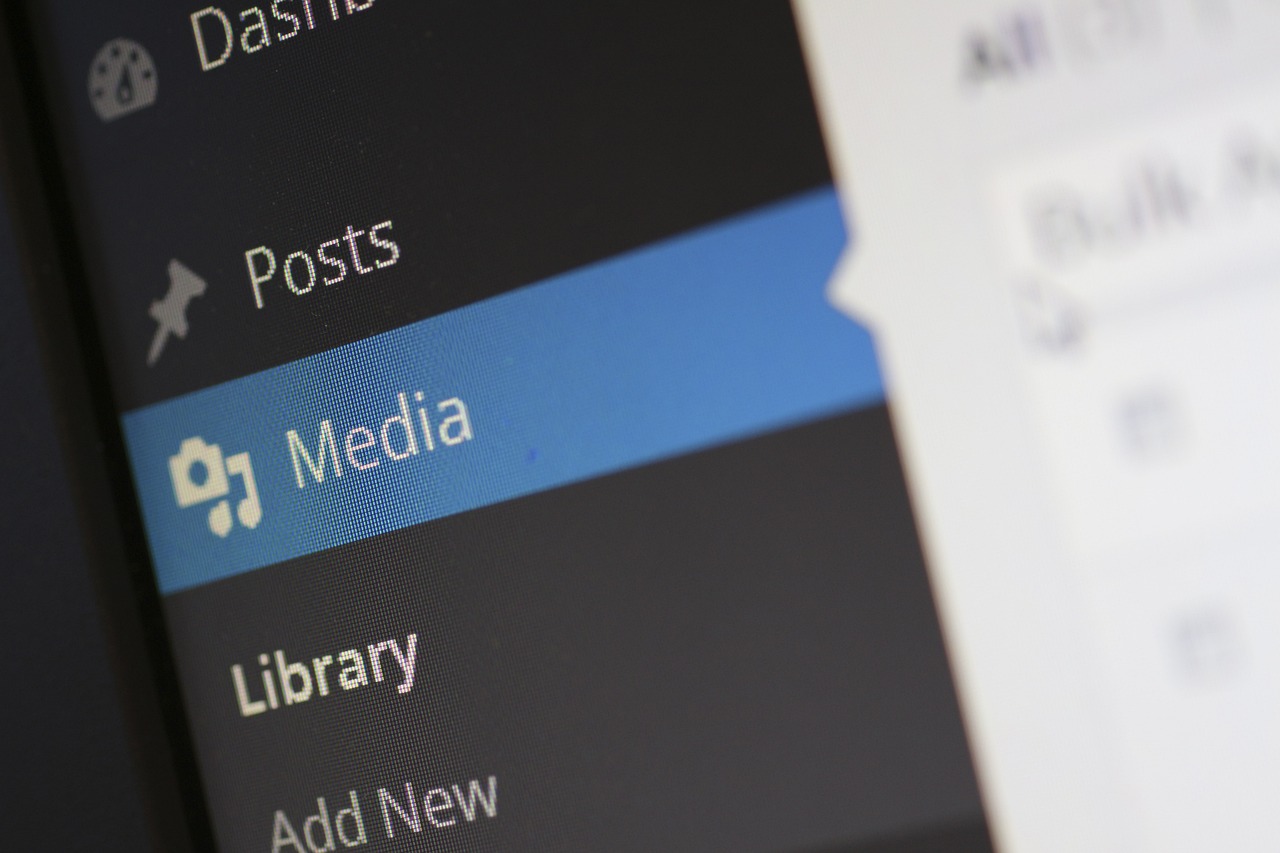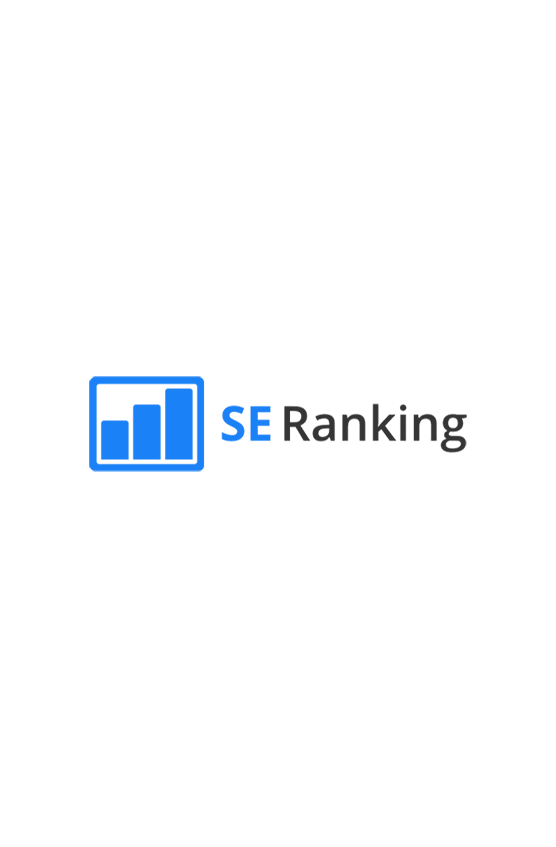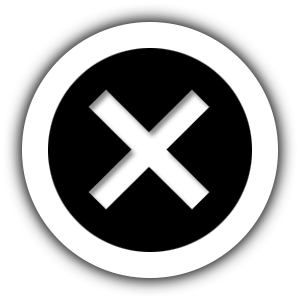En DMO Global Media hemos preparado una lista de artículos para poder instalar wordpress desde cero en un PC y poder instalar aplicaciones que ya existen. Lo finalizaremos con un artículo del paso a paso para instalar más de una aplicación WordPress en nuestro equipo.
A continuación os pasamos los pasos a seguir para instalar WordPress en vuestro equipo. La instalación se realizará con un instalable obtenido de Bitnami.
Descargamos el WordPress de https://bitnami.com/stack/wordpress
Vamos a configurar WordPress, realizando paso a paso para que podáis llevar una correcta instalación.
En primer lugar, accedemos a Bitnami y descargamos WordPress. Lo siguiente que nos aparecerá será un mensaje en el que tendremos que elegir el idioma.
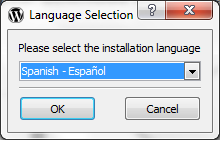
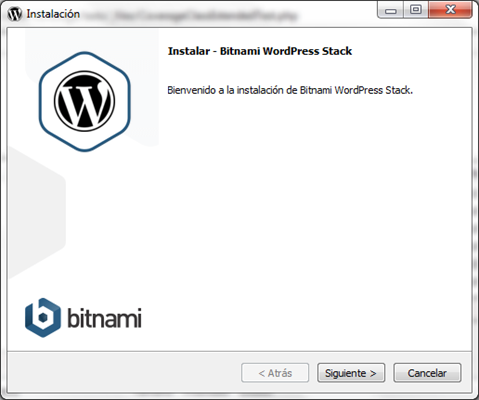
Le damos a Siguiente y eliminamos la instalación de phpmyadmin, si tenemos instalado WAMP, sino la habilitamos. Si es la primera vez que instalar un WordPress un una pila WAMP, entonces lo mejor es que elijas instalar WordPress y PHPMyAdmin.
PhpMyAdmin es el software de administración de MySQL, la base de datos de WordPress.
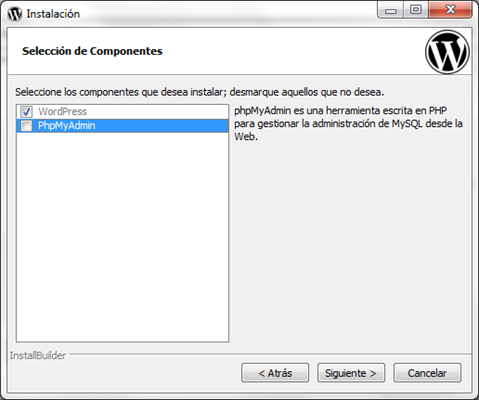
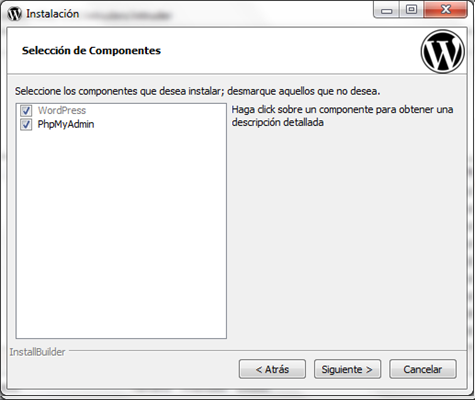
A continuación, elegimos el directorio en el cual queremos tener nuestro WordPress.
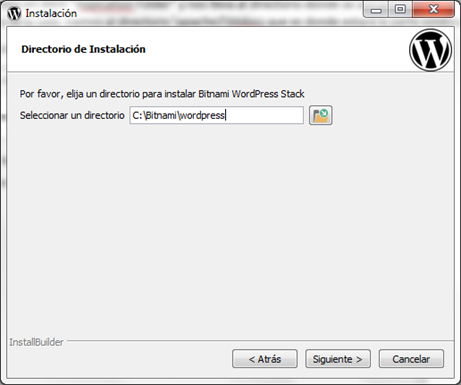
Una vez tengamos el directorio, configuramos la cuenta de administrador. Añadimos el nombre, la dirección de correo, el acceso y la contraseña.
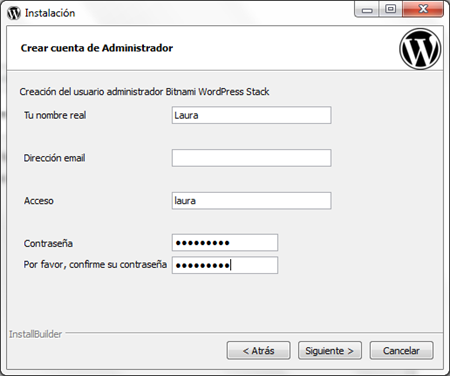
Si la instalación detecta un servidor http corriendo en el puerto 80 pedirá que introduzcamos un puerto diferente.
NOTA: El acceso a phpmyadmin será con el usuario root y la password que introduzcamos aquí.
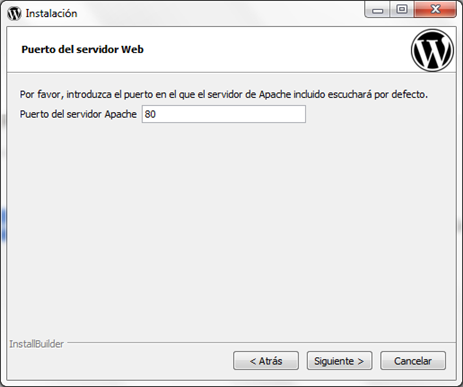
El siguiente paso será añadir el nombre que queramos que tenga la web.
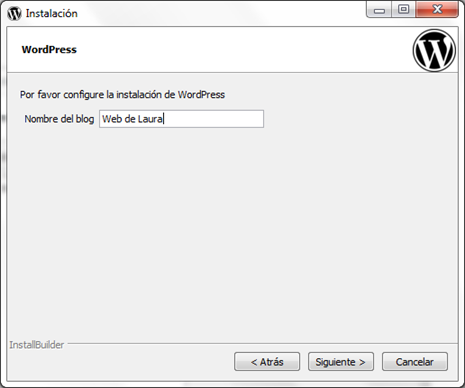
Configuramos el servidor de correo, introduciendo el usuario y password de Gmail.
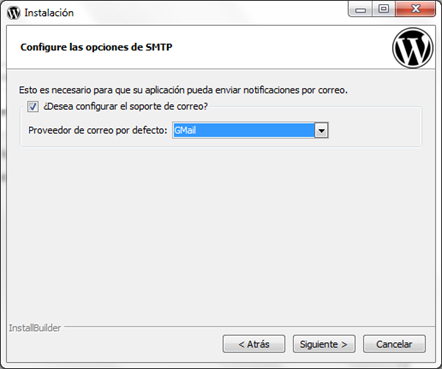
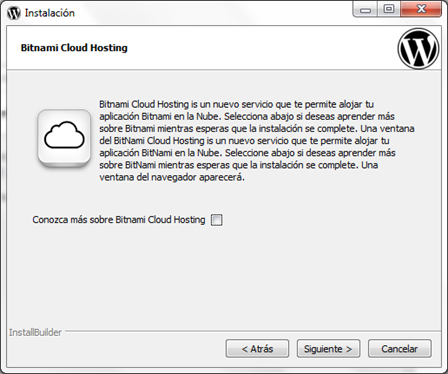
Y ya tenemos el programa listo para instalar WordPress.
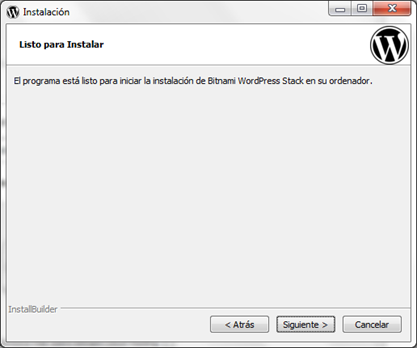
Instalación de WordPress
Tras pinchar en Siguiente nos aparecerá será la configuración de los permisos de Apache.
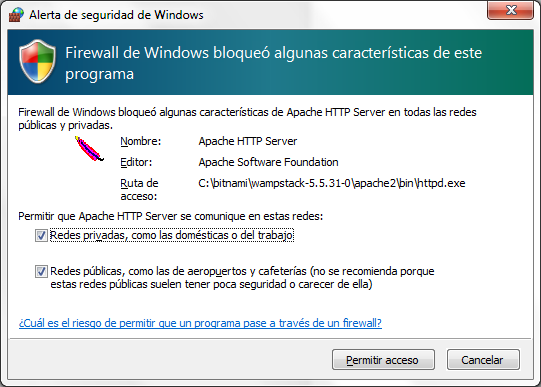
Y una vez tengamos los permisos configurados, ya tendremos instalado el programa de WordPress.
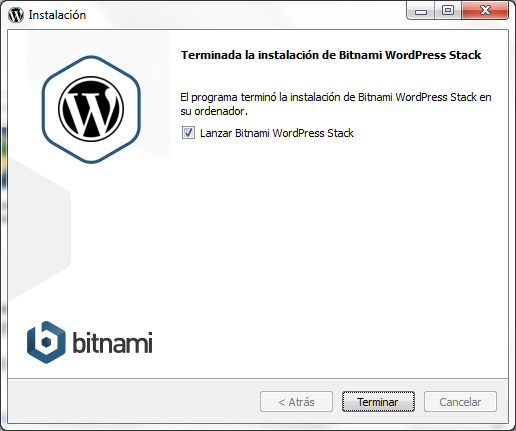
Ahora tendremos que comprobar que el Manage Servers ha arrancado de forma correcta y que los servicios de servidor y bases de datos están levantados.
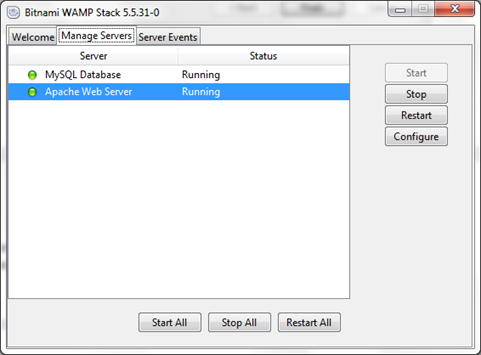
Nos situamos en el menú de Bitnami WordPress y pinchamos en Open Application Folder, que nos llevará al directorio donde está ubicada la parte estática de la web.
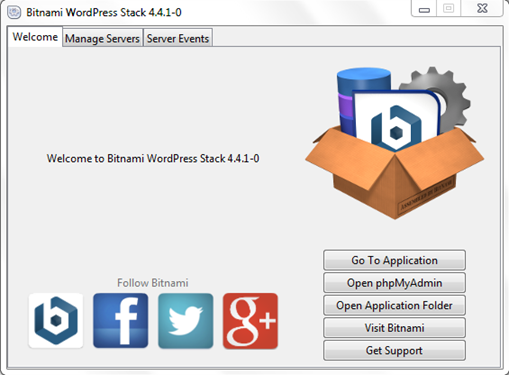
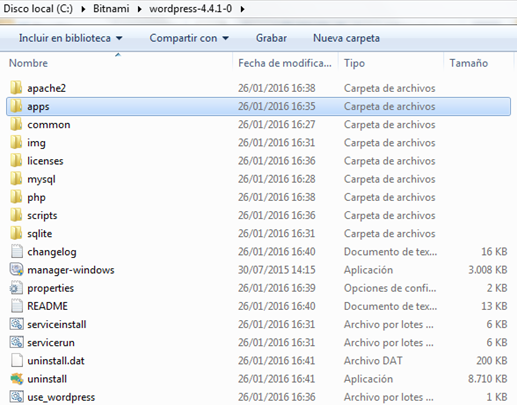
En la ruta apache2/htdocs se encuentra la raíz del contenido estático. Y en la ruta de apps/wordpress/ se encuentra el wordpress de la aplicación que hemos instalado.
Accedemos a la ruta http://127.0.0.1/wordpress/ para poder acceder a la web.
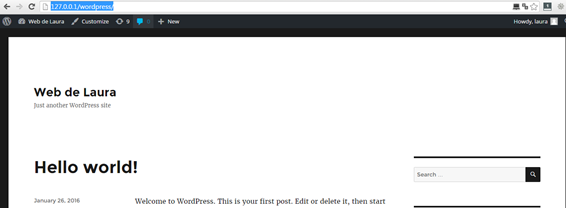
Ya tenemos nuestro wordpress arrancado y corriendo con nuestra primera página de ejemplo. Ahora deberemos acceder al portal de administración en http://localhost/wp-admin con el usuario y password configurado en los primeros pasos y mepezar a trabajar con nuestro wordpress.
No olvidéis que en este artículo os contamos como instalar un wordpress en local de una réplica de producción y como añadir más aplicaciones a tu instalación
¿A qué no es tan dificil montar instalar un wordpress en tu ordenador? ¿Has tenido algún problema?