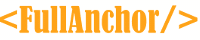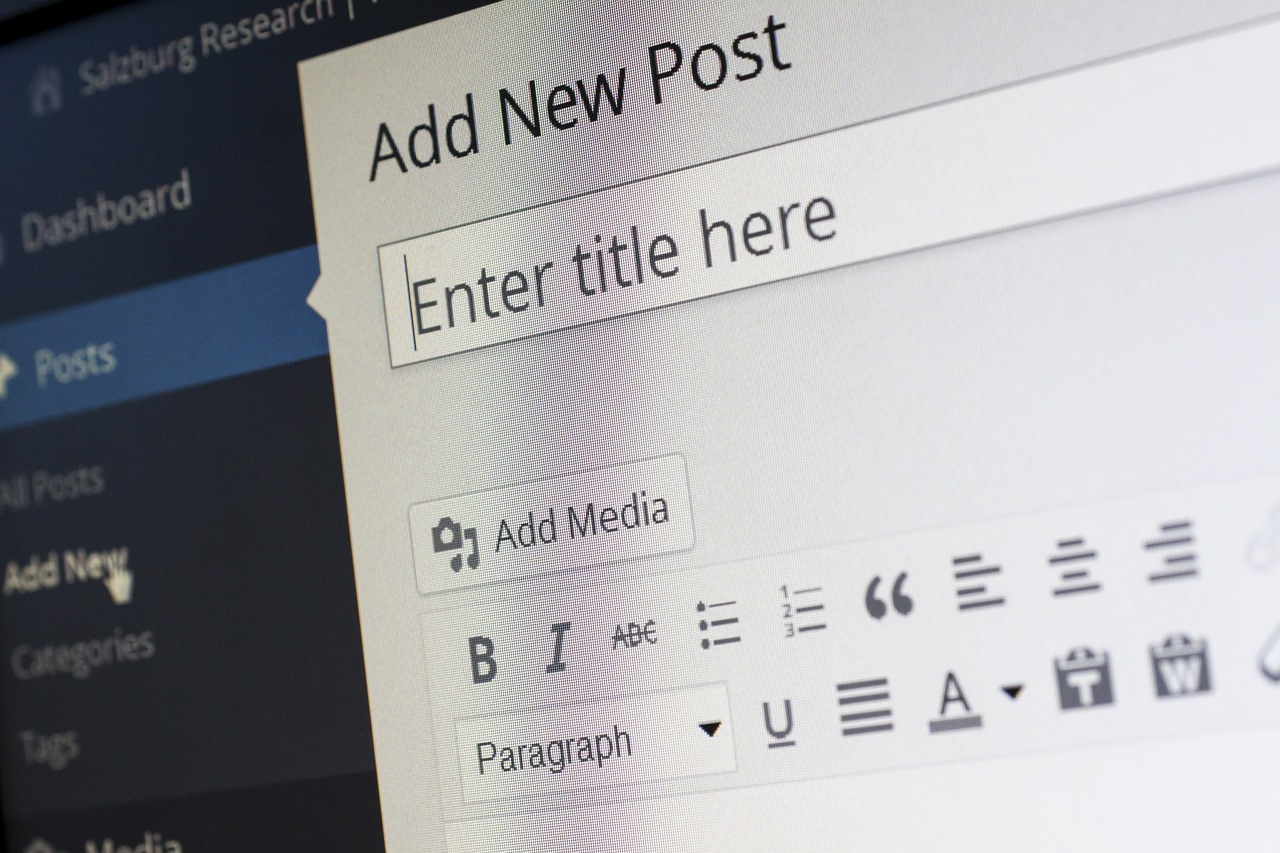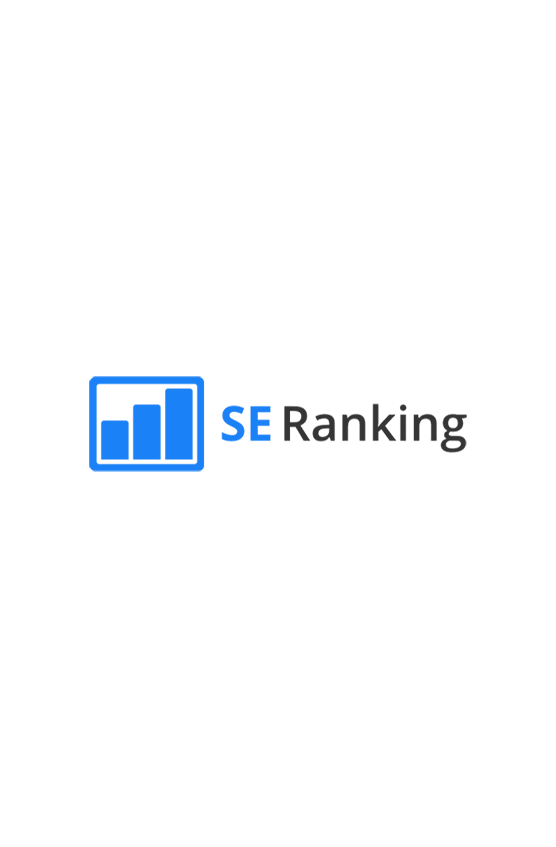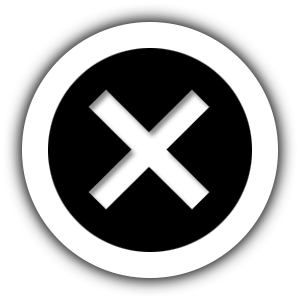En el artículo sobre cómo instalar WordPress en local os contamos los pasos a seguir para instalar un WordPress en vuestro equipo.
En este artículo os vamos a contar como instalar en local la copia de un WordPress que ya tengáis en producción. Este procedimiento es útil para replicar aplicaciones WordPress y así poder hacer cambios sin afectar a la producción.
Además, al final podréis ver como instalar más de una aplicación wordpress en local para poder hacer pruebas de muchas más aplicaciones.
Una vez que hayamos instalado el wordpress siguiendo los pasos del articulo anterior deberemos replicar la base de datos y replicar el sistema de ficheros. Posteriormente deberemos configurar nuestro apache para que apunte a estos ficheros y bases de datos.
Carga de la base de datos
Para realizar este paso deberemos haber realizado una copia de la base de datos de producción teniendo un fichero .sql con todas las instrucciones a ejecutar para cargar la base de datos.
Creación de backup de base de datos de producción
Deberemos acceder a phpmyadmin de producción para hacer el backup. Para ello primero debemos pinchar en la base de datos que queremos replicar del panel de la izquierda nada más acceder a phpMyAdmin.
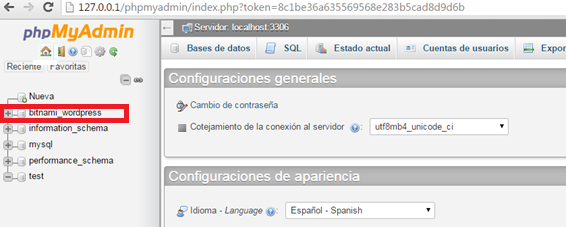
Una vez hayamos accedido a la base de datos deberemos pinchar en exportar.

Elegimos backup personalizado y marcamos los siguientes parámetros:
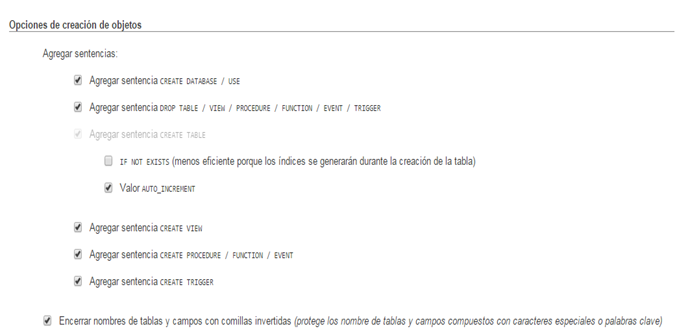
Pulsamos en Continuar y nos deberemos descargar un fichero .sql
Instalación de base de datos en local
Para poder cargar la base de datos se tendrá que abrir phpMyAdmin, para ello, introducimos la ruta http://127.0.0.1/phpmyadmin o a través del panel de Bitnami pinchando en Open phpMyAdmin.
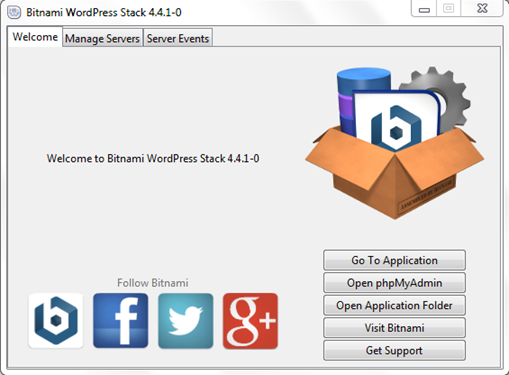
Entonces accederemos a la siguiente pantalla.
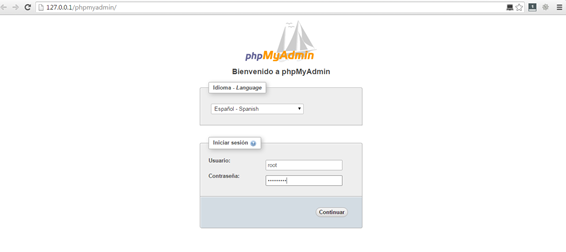
A continuación, introduciremos el usuario de administración y las passwords introducidas en la instalación. En nuestro caso (siguiendo las instrucciones de como instalar WordPress) son:
- Usuario: root
- Password: admin2016
Una vez estemos situados dentro de la aplicación, pincharemos en la home.
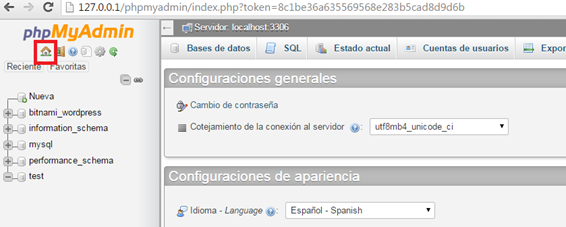
Lo siguiente será acceder a Importar. En el caso de que el fichero SQL ya esté creado y con la sentencia create database, es decir, el fichero incluye la creación de la base de datos.
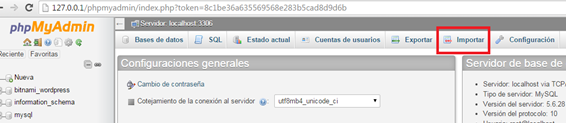
Si el fichero SQL que vamos a importar no tiene la sentencia create database, primero deberemos crear la base de datos en myphpadmin. Para ello, pincharemos en Nueva.
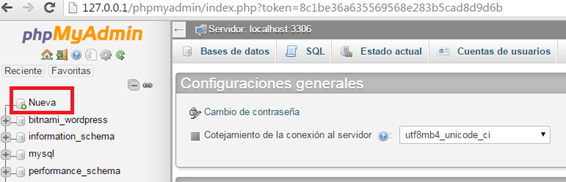
Introducimos el nombre de la base de datos y el encoding.
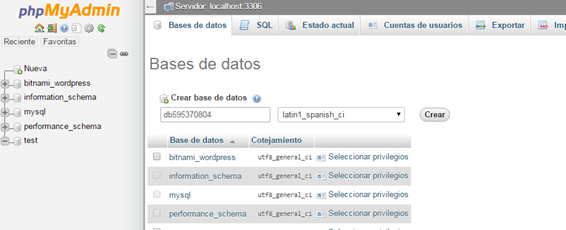
Tras importar el fichero SQL deberemos recibir un mensaje de éxit

Replicar Sistema de ficheros
Para poder realizar este paso deberemos copiar todo el sistema de ficheros de la web de producción. En muchas ocasiones es todo lo que cuelga del directorio htdocs.
De cara a desplegar la parte estática de la web, desplegaremos el directorio estático a replicar en el directorio de nuestra aplicación.
Para nuestro caso, el directorio es: \apps\ejemplo\htdocs
Una vez sustituida la copia deberemos cambiar los siguientes parámetros en el fichero wp-config.php
- Usuario de base de datos
- Password de base de datos
- Hostname de la base de datos: localhost:330

Tendremos que acceder a la base de datos vía phpmyadmin y cambiar los registros siguientes de la tabla options. Debemos cambiar el mail de comunicaciones y las urls de siteurl y home.
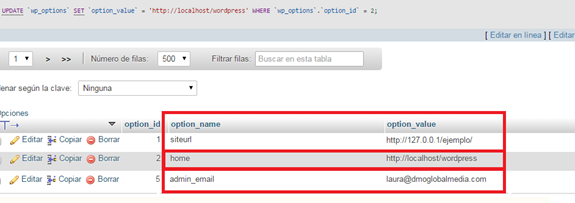
En el caso de no encontrar estas variables se podrán ejecutar las siguientes consultas a la base de datos:
SELECT * FROM `wp_options` WHERE option_name = ‘home’;
Se deberá sustituir el option_value por cada una de las variables.
Configuración de la aplicación y redirección
En este momento ya tenemos instalada la base de datos y el sistema de ficheros. Ahora deberemos configurar el apache para que sepa redirigir a la aplicación las peticiones http que reciba.
Una vez estemos situados en la carpeta de WordPress, tendremos que acceder a apache2, pinchamos en conf y en la carpeta de bitnami encontramos el fichero bitnami apps prefix, que será el fichero en el que tendremos que incluir un nuevo directorio, el directorio en el que hemos desplegado nuetro sistema de ficheros.
Con un editor de texto incluiremos el nuevo directorio para la web, en este caso lo hemos llamado ejemplo.

En este fichero encontramos las configuraciones de cada una de las aplicaciones instaladas para el Apache.
ccedemos al fichero httpd-prefix.conf de la ruta introducida y aquí deberemos crear los Alias, que será la asociación entre el sistema de ficheros y la url. Este fichero tiene un include a httpd-app.conf

Accediendo al fichero httpd-app.conf que hemos incluido en el fichero anterior deberemos añadir reglas htaccess y permisos de directorios. Para que sea más fácil podremos copiar el contenido del fichero del directorio wordpress y cambiar donde pone wordpress por ejemplo.
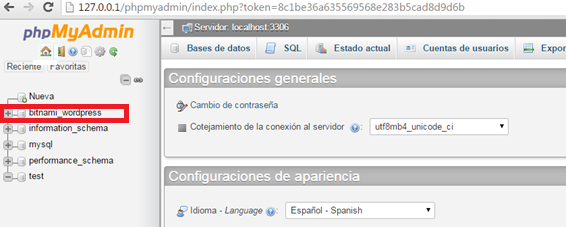
Nuevamente, vemos que incluye un fichero htaccess.conf por lo deberemos copiar el mismo que ya se ha instalado en el sistema de ficheros wordpress y deberemos sustituir wordpress por ejemplo.
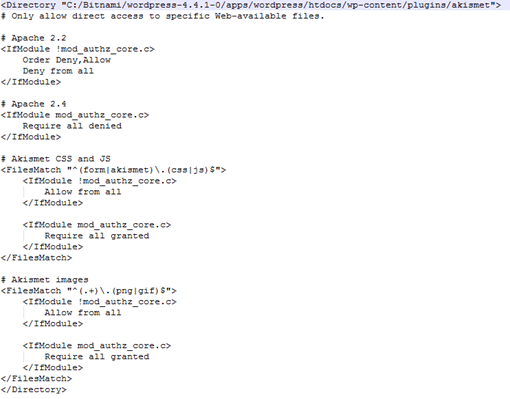
A continuación, accedemos a http://localhost/ejemplo y deberá arrancar la aplicación.
Lectura de errores y logs del apache
Para el caso en el que tengamos errores al ejecutar nuestra instalación podremos consultar el log de errores de Apache que nos ayudará a depurar los mismo.
En el directorio de C:\Bitnami\wordpress-4.4.1-0\apache2\logs encontramos los ficheros logs, que serán los ficheros que nos indiquen qué errores tiene la web.
En la carpeta de logs encontramos un archivo Access (registro de acceso), un archivo error (registro de errores), un archivo PID (httpd guarda un identificador del proceso) y un archivo install (registro de instalación.)
Si abrimos con un editor de texto el fichero de registro de acceso access.log, veremos la información de las peticiones procesadas por el servidor.
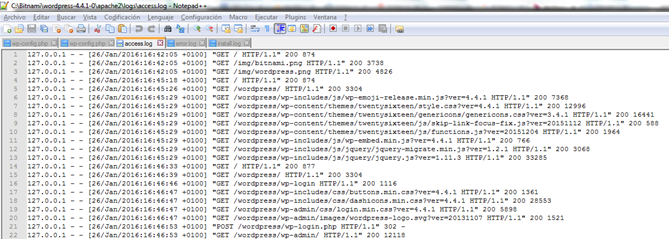
En el caso de abrir el fichero de registro de errores, Error.log, encontramos todos los errores que han sido procesados. Indica en qué lugar se encuentra el problema al iniciar el servidor o ejecutar cualquier página de nuestra we.

Consejos tras la instalación de la aplicación
- Comprobar que los correos no se envían a las cuentas de producción para que las pruebas no se mezclen con casos reales.
- Eliminar o desactivar Google Analytics
Instalación de más aplicaciones wordpress en local
Siguiendo los pasos mencionados en este articulo podremos instalar tantas aplicaciones como queramos en un mismo servidor.
El proceso por cada aplicación a seguir será el mismo que el descrito en el artículo pero creando una nueva base de datos y un sistema nuevo de ficheros. Se deberán cambiar las configuraciones de config.php y de la base de datos y finalmente deberemos modificar y crear los focheros de configuración de Apache para cada nueva instancia.
Esperamos que os haya sido útil este articulo, con este artículo y el de como instalar wordpress en local ya tenéis suficiente para montar vuestro propio wordpress o uno de producción y empezar a cacharrear.